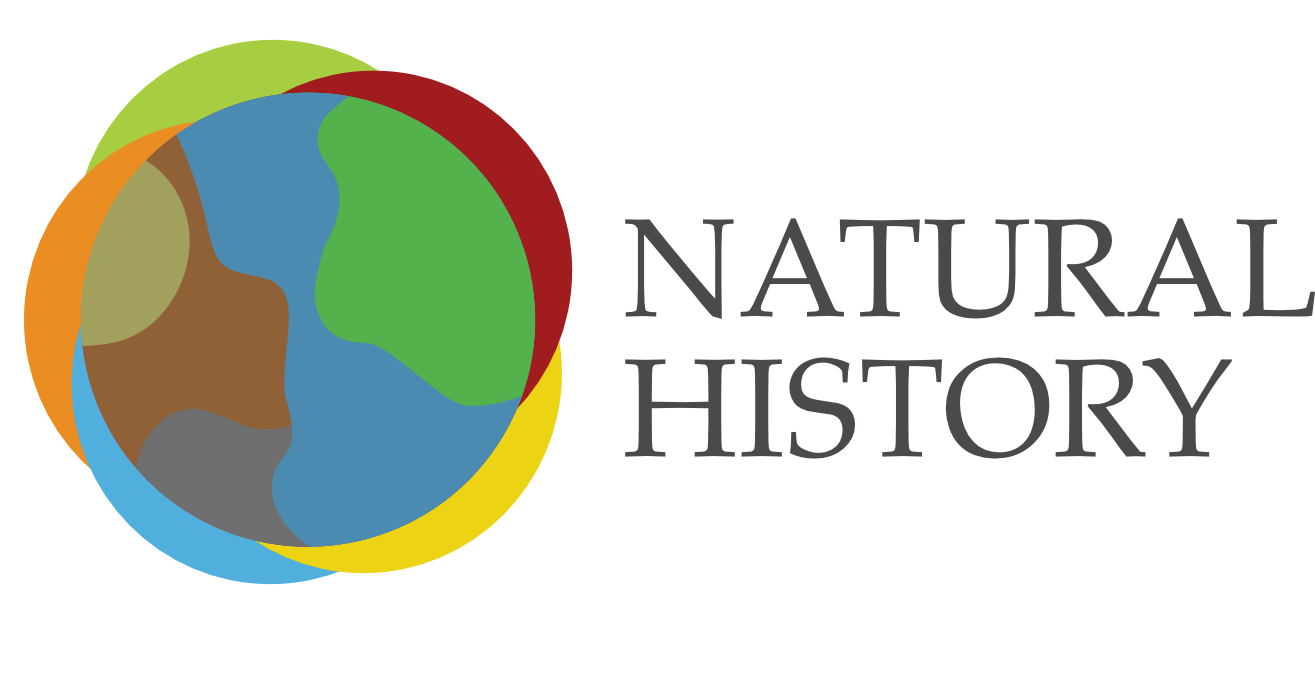This is a basic guide for Contributors/Authors to create a post
1. Register
Register as a contributor/author by selecting “Submit articles…”. We will then approve you as a contributor on the website.

2. Create Post
a. After you have logged in as a contributor. Select “+New” button at the top and select Add New Post.
b. Enter the title of the post in “Add title” box. Enter content of the article in the text area.

c. Citation – A reference to the source of information used in your research. You may enter the links and text associated with it in the citation text area.
Bibliography – List of sources you used when writing the article and not necessarily cited in the article. You may enter the links and text associated with it in the Bibliography text area.
Excerpt – brief information about the article. This is shown on the homepage and also when the post is shared in the social media.
Editorial comments – If you have any comments to be sent to the reviewers such as adding additional authors(guest/registered), or any other information, you may type here.

d. Categories – Select applicable category
Tags – Please enter specific tags/keywords applicable for the article. This is useful for searching specific articles.
Featured image – Please add a featured image for the article. This image will show up on the homepage, Post banner and also when shared on social media. We recommend you to upload a landscape/horizontal size image for featured image. Featured image size – Min width: 400px and Max width: 3000px

3. Add Media
We allow uploading only images. Uploading audio/videos is disabled. For audio/videos, you can insert an external link in the “add media” window and it will be displayed in the article.

a. Upload/Add single images – You can either upload images or add them from the media library.

Caption – Kindly enter the caption in the text area. This text is shown below the image.
Size – Kindly select “Large” size

b. Adding multiple images/gallery
You can make use of “create gallery” option to display multiple images in the article.

Kindly select “Large” for size and “Tiled Mosaic” in type to display the images in a grid.
In front-end, readers can click on individual images to see them in full-screen and also read the captions.

c. Inserting images/videos from an external website – Images/audio/videos from external website can be inserted into the article. Click on “Insert from URL” and then enter the URL in the text box. Wait for the image preview to be shown. Then click on “Insert into page” button.

Note: We do not recommend inserting images from an external site since the URL of the source website might change and then the image will not be displayed on our website.
4. Submit for Review
a. Save draft – Save the article as draft if you plan to add/edit contents later.
b. Submit for Review – The article is submitted for review. You will receive a mail once its published or if there are any editorial comments.